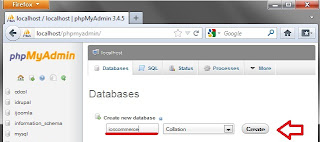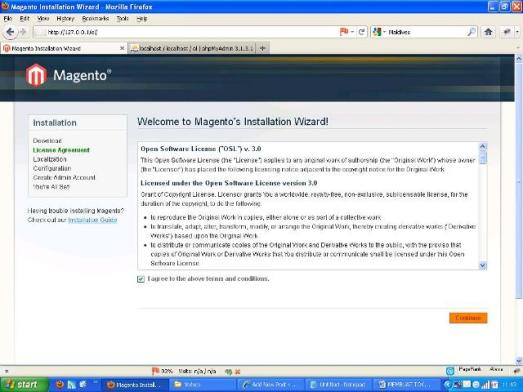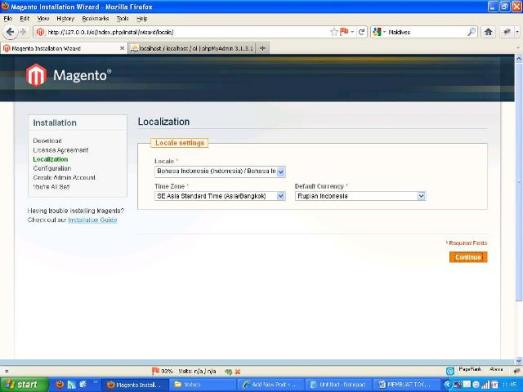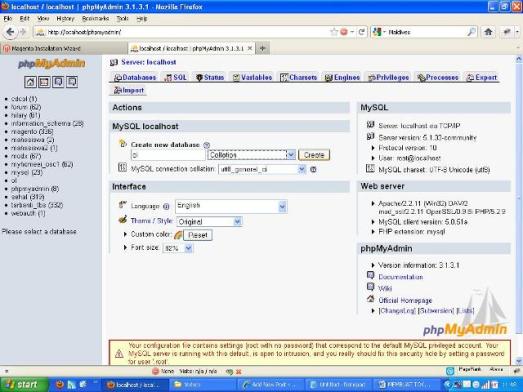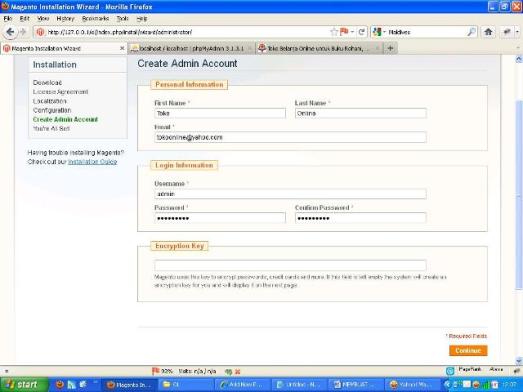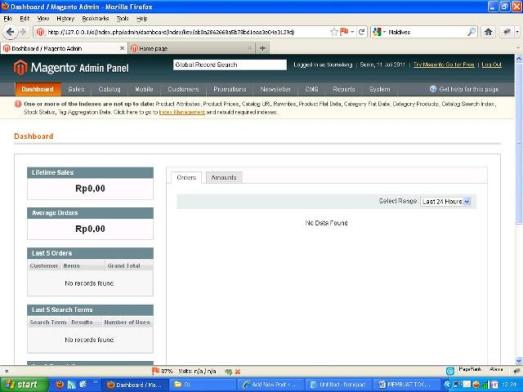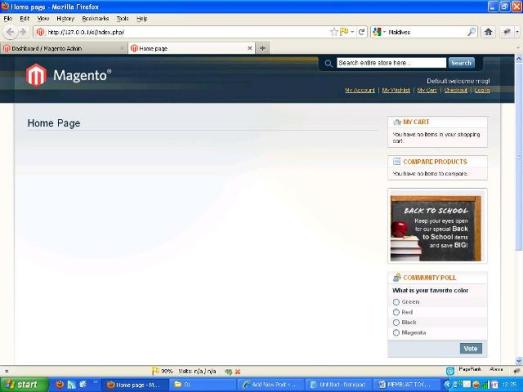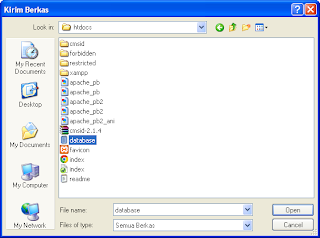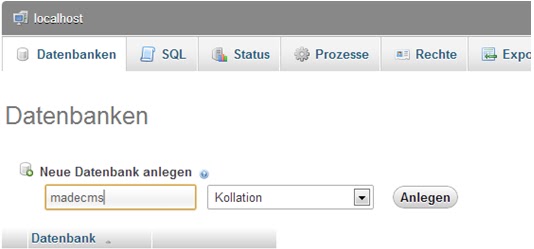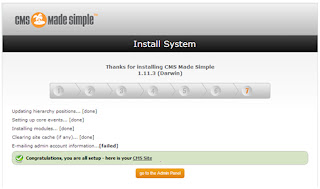1. instal xampp lalu buat database di php my admin yang ada di xampp caranya bisa di lihat di link ini
2. download PhpBB nya disini
3. lalu extract file phpBB yang sudah di download di c/xamoo/htdocs/buat folder baru bernama phpBB
4. buka web browser kita dan ketikan di addres bar localhost/phpBB maka akan muncul tampilan berikut ini
5. selanjutnya masuk ke halaman pengaturan
6. masuk ke database configuration
database type : MSQL wit MSQLI extension
database server : port kosongkan
database name : nama database yang dibuat di php myadmin tadi
database username : username database di php myadmin
password : password database
databaseprefix :phpbb_
klik procced to next step
7. kita sudah berhasil mengatur konfigurasi database
klik procced to next step
8. selanjutnya yaitu kita akan mengatur konfigurasi intuk administrator
administrator username : nama untuk login ke admin
administrator password : password untuk login ke admin
confirm password : ketik lagi password yag tadi
email : alamat email kamu
11. yap kita sudah berhasil
12. selanjutnya ialah configuration file klik procced to next step
13. kemudian halaman pengaturan lain klik procced to next step deh hehehe
14. pembuatan tabel di database yang telah kita buat di php myadmin klik procced to next step lagi
15. finishing instal tinggal klik login
16. setelah login inilah halaman admin kita
2. download PhpBB nya disini
3. lalu extract file phpBB yang sudah di download di c/xamoo/htdocs/buat folder baru bernama phpBB
4. buka web browser kita dan ketikan di addres bar localhost/phpBB maka akan muncul tampilan berikut ini
5. selanjutnya masuk ke halaman pengaturan
6. masuk ke database configuration
database type : MSQL wit MSQLI extension
database server : port kosongkan
database name : nama database yang dibuat di php myadmin tadi
database username : username database di php myadmin
password : password database
databaseprefix :phpbb_
klik procced to next step
7. kita sudah berhasil mengatur konfigurasi database
klik procced to next step
8. selanjutnya yaitu kita akan mengatur konfigurasi intuk administrator
administrator username : nama untuk login ke admin
administrator password : password untuk login ke admin
confirm password : ketik lagi password yag tadi
email : alamat email kamu
11. yap kita sudah berhasil
12. selanjutnya ialah configuration file klik procced to next step
13. kemudian halaman pengaturan lain klik procced to next step deh hehehe
14. pembuatan tabel di database yang telah kita buat di php myadmin klik procced to next step lagi
15. finishing instal tinggal klik login
16. setelah login inilah halaman admin kita